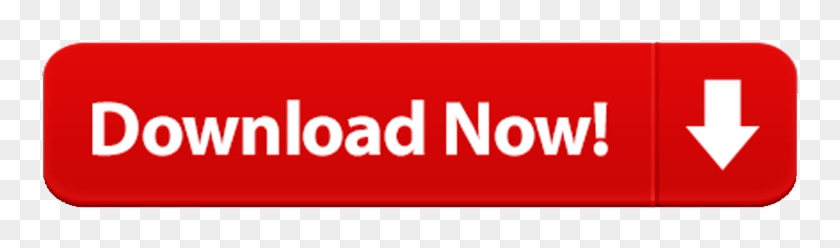/cdn.vox-cdn.com/uploads/chorus_asset/file/19892386/Screen_Shot_2020_04_10_at_3.59.23_PM.png)
In order to make sure that you do not lose WhatsApp Photos, it is a good idea to make a backup of WhatsApp photos on your computer. You will find below the steps to Transfer WhatsApp Photos from iPhone to PC or Mac, without having to download any third-party software.
Transfer WhatsApp Photos From iPhone to PC Using iCloud Drive. If the Save Photos to camera roll option is disabled in WhatsApp, then you can still transfer the photos to your computer, however the process is a bit longer. Open WhatsApp on your iPhone and tap on the Chats tab, in case you are not already on the Chats screen. Here you see the best free apps on the mac app store to download for your new macbook air or macbook pro. Start your mac experience with the best free apps today. Question: Q: download facebook app on my Macbook Air? I do i download facebook app on my Macbook Air? Re-Titled by Host More Less. Posted on Jan 22, 2019 1:22 AM.
Transfer WhatsApp Photos From iPhone to PC or Mac

With WhatsApp allowing users to send free MMS messages, many people are now relying on WhatsApp to share photos with each other.
Over a period of time, an average WhatsApp user can end up accumulating thousands of important photos on WhatsApp, such as photos of family and friends.
Hence, it is a good idea to transfer WhatsApp Photos from iPhone to PC, in order to free up storage space on your iPhone and also to have a safe backup of your WhatsApp Photos on Computer.
Three Methods to Transfer WhatsApp Photos From iPhone to PC
By default, WhatsApp automatically saves all photos to the Camera Roll on your iPhone. In case, your iPhone is using this default setting, you can easily transfer WhatsApp Photos from iPhone to PC by plugging your iPhone to your PC or Mac using a USB cable.
However, this simple method of Transferring WhatsApp Photos From iPhone to PC does not work, in case you had stopped WhatsApp from saving photos to the Camera Roll on your iPhone or iPad.
In this case, you can still transfer WhatsApp photos From iPhone to PC, but the task becomes a bit more tedious, as you will have to transfer photos one Contact at a time.
Depending on your case, you can choose from any of the following three methods to Transfer WhatsApp Photos From iPhone to PC or Mac.

- Transfer Photos Using USB Cable: (Can only be done If WhatsApp Auto-Save Photos feature wasn't turned off by you)
- Transfer Photos Through iCloud Drive: (Can Be Done Even if you Disabled WhatsApp Auto-Save Photos feature)
- Email Chat to Transfer Photos: (Can Be Done Even if you Disabled WhatsApp Auto-Save Photos feature)
1. Transfer WhatsApp Photos From iPhone to PC or Mac Using USB Cable
As mentioned earlier, this is the easiest method to transfer WhatsApp Photos from iPhone to PC, and this method can be used in case you have not disabled WhatsApp from Saving Photos to the Camera Roll on your iPhone.
In case you are not sure about whether or not WhatsApp is saving Photos to the Camera Roll on your iPhone, then open WhatsApp > tap on Settings icon > Chats tab > See if Save to Camera Roll option is toggled on.
If the option is toggled On, then you can proceed with the steps below, however if the option is toggled off, skip to the 2 other methods as provided below in this article.
Transfer WhatsApp Photos From iPhone to Windows PC
Follow the steps below to Transfer WhatsApp Photos From iPhone to Windows PC.
1. Connect your iPhone to Windows computer using lighting to USB cable.
2. Unlock your iPhone by entering your Lock Screen Passcode or using Touch/Face ID (your data will not show up on your computer if you do not unlock your phone)
3. Now, open up the File Explorer on your Windows PC and click on your iPhone from the left-side menu
4. Next, double click on the Internal Storage folder.
5. Now select all the folders that you see, and once the folders are selected, drag and drop the folders onto your desktop.
6. Wait for your Windows computer to finish transferring all the photos and once the transfer process has been completed, you can unplug your iPhone from your PC.
That's it, all your WhatsApp photos along with any other photo in the Photos app has been downloaded onto your computer.

Transfer WhatsApp Photos From iPhone to Mac
Follow the steps below to Transfer WhatsApp Photos From iPhone to Mac.
1. Connect your iPhone to Mac using lighting to USB cable.
2. Unlock your iPhone by entering your Lock Screen Passcode or using Face/Touch ID
3. Next, open the Photos app on your Mac (in case it does not automatically open)
4. On the Photos App, click on your iPhone as it appears in the side menu under 'Import' section (See image below)
5. Next, click on the Import All New Photos button located at the top right corner of your screen (See image below)
6. Patiently wait for the Photos App to download all Photos from your iPhone to Mac.
2. Transfer WhatsApp Photos From iPhone to PC Using iCloud Drive
If the Save Photos to camera roll option is disabled in WhatsApp, then you can still transfer the photos to your computer, however the process is a bit longer.
1. Open WhatsApp on your iPhone and tap on the Chats tab, in case you are not already on the Chats screen.
2. On the Chats screen, Swipe left from the right on the Contact for which you want to transfer WhatsApp Photos From iPhone to PC (See image below)
Google Chrome won't download to my Mac book? 0 Recommended Answers 51 Replies 373. I am trying to install Google Chrome on my laptop Mac Book Pro.it never installs just loops. Setting Up and Using Chrome, Mac, Stable (Default) Upvote (373) Subscribe. Have the same issue on my MacBook Air. Recommended this. Normally, a Mac OS computer can not not modify a storage volume using the Windows-design NTFS File System, and the unit may need to be formatted into a Mac OS-compatible File System such as HFS+ in order to allow you to write (Add/remove/modify) files into the unit. Sorry Dan, altering the date via terminal was a lost of time. It didn't work for me. What did work was using a bootable usb. In a friend's Mac, download the desired OS installer (High Sierra in my case for my MacBook Pro Late 2011 - google 'How to Download a Full macOS High Sierra Installer App') and create the bootable USB, HDD or even SSD with Disk Creator (2 steps very friendly freeware. I can not discover my WD MyBookLive from my Mac. I have connected my MyBookLive to a power source, then pluged it into my router. There is solid green light on my MyBookLive and the light at the back is solid yellow. I have used the software on the install CD and it cannot discover it. I have gone through everything they have sugested and come up with nothing. I have eventually found this.

3. From the slide-over menu that appears, tap on the More option (See image below)

In order to make sure that you do not lose WhatsApp Photos, it is a good idea to make a backup of WhatsApp photos on your computer. You will find below the steps to Transfer WhatsApp Photos from iPhone to PC or Mac, without having to download any third-party software.
Transfer WhatsApp Photos From iPhone to PC Using iCloud Drive. If the Save Photos to camera roll option is disabled in WhatsApp, then you can still transfer the photos to your computer, however the process is a bit longer. Open WhatsApp on your iPhone and tap on the Chats tab, in case you are not already on the Chats screen. Here you see the best free apps on the mac app store to download for your new macbook air or macbook pro. Start your mac experience with the best free apps today. Question: Q: download facebook app on my Macbook Air? I do i download facebook app on my Macbook Air? Re-Titled by Host More Less. Posted on Jan 22, 2019 1:22 AM.
Transfer WhatsApp Photos From iPhone to PC or Mac
With WhatsApp allowing users to send free MMS messages, many people are now relying on WhatsApp to share photos with each other.
Over a period of time, an average WhatsApp user can end up accumulating thousands of important photos on WhatsApp, such as photos of family and friends.
Hence, it is a good idea to transfer WhatsApp Photos from iPhone to PC, in order to free up storage space on your iPhone and also to have a safe backup of your WhatsApp Photos on Computer.
Three Methods to Transfer WhatsApp Photos From iPhone to PC
By default, WhatsApp automatically saves all photos to the Camera Roll on your iPhone. In case, your iPhone is using this default setting, you can easily transfer WhatsApp Photos from iPhone to PC by plugging your iPhone to your PC or Mac using a USB cable.
However, this simple method of Transferring WhatsApp Photos From iPhone to PC does not work, in case you had stopped WhatsApp from saving photos to the Camera Roll on your iPhone or iPad.
In this case, you can still transfer WhatsApp photos From iPhone to PC, but the task becomes a bit more tedious, as you will have to transfer photos one Contact at a time.
Depending on your case, you can choose from any of the following three methods to Transfer WhatsApp Photos From iPhone to PC or Mac.
- Transfer Photos Using USB Cable: (Can only be done If WhatsApp Auto-Save Photos feature wasn't turned off by you)
- Transfer Photos Through iCloud Drive: (Can Be Done Even if you Disabled WhatsApp Auto-Save Photos feature)
- Email Chat to Transfer Photos: (Can Be Done Even if you Disabled WhatsApp Auto-Save Photos feature)
1. Transfer WhatsApp Photos From iPhone to PC or Mac Using USB Cable
As mentioned earlier, this is the easiest method to transfer WhatsApp Photos from iPhone to PC, and this method can be used in case you have not disabled WhatsApp from Saving Photos to the Camera Roll on your iPhone.
In case you are not sure about whether or not WhatsApp is saving Photos to the Camera Roll on your iPhone, then open WhatsApp > tap on Settings icon > Chats tab > See if Save to Camera Roll option is toggled on.
If the option is toggled On, then you can proceed with the steps below, however if the option is toggled off, skip to the 2 other methods as provided below in this article.
Transfer WhatsApp Photos From iPhone to Windows PC
Follow the steps below to Transfer WhatsApp Photos From iPhone to Windows PC.
1. Connect your iPhone to Windows computer using lighting to USB cable.
2. Unlock your iPhone by entering your Lock Screen Passcode or using Touch/Face ID (your data will not show up on your computer if you do not unlock your phone)
3. Now, open up the File Explorer on your Windows PC and click on your iPhone from the left-side menu
4. Next, double click on the Internal Storage folder.
5. Now select all the folders that you see, and once the folders are selected, drag and drop the folders onto your desktop.
6. Wait for your Windows computer to finish transferring all the photos and once the transfer process has been completed, you can unplug your iPhone from your PC.
That's it, all your WhatsApp photos along with any other photo in the Photos app has been downloaded onto your computer.
Transfer WhatsApp Photos From iPhone to Mac
Follow the steps below to Transfer WhatsApp Photos From iPhone to Mac.
1. Connect your iPhone to Mac using lighting to USB cable.
2. Unlock your iPhone by entering your Lock Screen Passcode or using Face/Touch ID
3. Next, open the Photos app on your Mac (in case it does not automatically open)
4. On the Photos App, click on your iPhone as it appears in the side menu under 'Import' section (See image below)
5. Next, click on the Import All New Photos button located at the top right corner of your screen (See image below)
6. Patiently wait for the Photos App to download all Photos from your iPhone to Mac.
2. Transfer WhatsApp Photos From iPhone to PC Using iCloud Drive
If the Save Photos to camera roll option is disabled in WhatsApp, then you can still transfer the photos to your computer, however the process is a bit longer.
1. Open WhatsApp on your iPhone and tap on the Chats tab, in case you are not already on the Chats screen.
2. On the Chats screen, Swipe left from the right on the Contact for which you want to transfer WhatsApp Photos From iPhone to PC (See image below)
Google Chrome won't download to my Mac book? 0 Recommended Answers 51 Replies 373. I am trying to install Google Chrome on my laptop Mac Book Pro.it never installs just loops. Setting Up and Using Chrome, Mac, Stable (Default) Upvote (373) Subscribe. Have the same issue on my MacBook Air. Recommended this. Normally, a Mac OS computer can not not modify a storage volume using the Windows-design NTFS File System, and the unit may need to be formatted into a Mac OS-compatible File System such as HFS+ in order to allow you to write (Add/remove/modify) files into the unit. Sorry Dan, altering the date via terminal was a lost of time. It didn't work for me. What did work was using a bootable usb. In a friend's Mac, download the desired OS installer (High Sierra in my case for my MacBook Pro Late 2011 - google 'How to Download a Full macOS High Sierra Installer App') and create the bootable USB, HDD or even SSD with Disk Creator (2 steps very friendly freeware. I can not discover my WD MyBookLive from my Mac. I have connected my MyBookLive to a power source, then pluged it into my router. There is solid green light on my MyBookLive and the light at the back is solid yellow. I have used the software on the install CD and it cannot discover it. I have gone through everything they have sugested and come up with nothing. I have eventually found this.
3. From the slide-over menu that appears, tap on the More option (See image below)
4. On the pop-up menu that appears, tap on Export Chat
5. On the next pop-up, tap on Attach Media.
6. WhatsApp will now create a file to export, once WhatsApp has created a file you will be asked to select how you want to share this file. Choose Save to Files option (See image below).
7. Next, select iCloud Drive as the Folder you want to transfer the WhatsApp Chat to and then tap on Add from the top right corner of your screen.
8. In case there are more Contacts, you can repeat steps 2-7 for each Contact that you want to Transfer Photos from.
Download firefox for mac free. 9. Once you have covered all your WhatsApp Contacts, visit icloud.com using your PC and sign in with the same Apple ID that you use on your iPhone.
10. On the next screen, click on iCloud Drive
11. Once you are in iCloud Drive, you will see all your WhatsApp chats as zip files. Simply, click on the zip files name in order to download the Folder to your computer.
The zip file will contain both your chat history and also all the photos shared between you and the Contact.
12. In case of multiple Contacts, click on all the zip files names and download them to your PC or Mac.
3. Transfer WhatsApp Photos From iPhone to PC or Mac Using Email
If you do not want to use iCloud Drive to transfer photos from iPhone to PC, then you can simply Email WhatsApp Chats to yourself.
1. Open WhatsApp on your iPhone or iPad.
2. Once you are in WhatsApp, tap on the Chats tab from the bottom of your screen
3. On the Chats screen, Swipe left from right on the Contact for which you want to transfer WhatsApp Photos From iPhone to PC (See image below)
4. From the slide-over menu that appears, tap on the More option (See image below)
5. On the pop-up menu that appears, tap on Export Chat option.
6. On the next pop-up, tap on the Attach Media option.
Free Download Whatsapp Mac
7. After WhatsApp has finished creating a chat file to export, you will see another slide-up menu prompting you to select how you want to share the chat file. Tap on the Mail App option (See image below).
8. Once the Mail App opens, enter your own Email Address in the To Field, Type a subject, and then tap on Send from the top right corner of your screen (See image below)
9. On the next pop-up, tap on Use Mail Drop
10. Once the Mail is sent from your iPhone, open your PC or Mac, log into your Email Account and open the Email that you had just sent to yourself.
Telecharger Whatsapp Mac
Note: If you cannot see the email there, then wait for a few minutes because the email (due to so many photos being attached to it) could take a long time to send.
11. Once you open the Email, click on the iCloud download icon located beside the Download Attachment heading (See image below)
All the WhatsApp photos for this specific Contact will be downloaded to your computer in a Folder, which will usually be titled 'WhatsApp Chat – Contact Name'
How To Download Whatsapp On Macbook Air Pro
Although, the methods to download WhatsApp Photos From iPhone to PC/Mac involve a number of steps, all the methods as described above are fairly easy to follow and you won't be required to download any third party software.